0:パソコン操作の
:基礎知識
:画像の基礎知識
:文字化けについて
13:Vixの
「簡単」ダウンロード
(初心者の方は、こちらからダウンロードして下さい。解凍ソフトが不要です)
自分のパソコンの画面を、ファイルとして保存する。
「Vix」を使うと、今表示されている画面をファイルとして取り込めます。
1:Vixで、画面を保存しようと思うフォルダを開いてください。
(開いているフォルダが、画面ファイルの保存先フォルダになります。)
下の要領で、「クリップボードセーバー」を選びます。
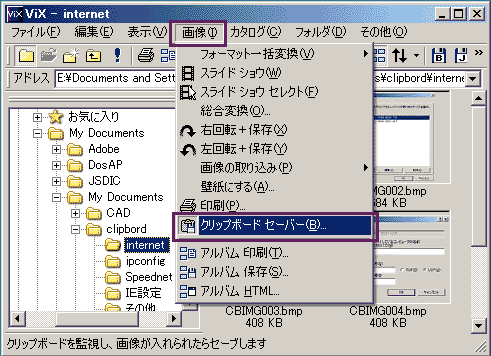
2:つぎのダイアログでは、「ファイル形式=PNG」を選んでください。
「ファイルの保存場所」は最初、Vixが今開いているフォルダーになりますから、
クリップ専用のフォルダーを作っておいて、Vixでそのフォルダを開いてから、
「クリップボードセーバー」を起動するようにしてください。
保存場所をあちこち探す手間が省けます。
「開始」ボタンを押してください。
後は、Vix の画面はじゃまになりますから、「最小化」しておいてかまいません。
(クリップボードセーバーは最小化状態でも動いています)

3:画面を取り込む時、2つの方法があります。
3−1:パソコンの全画面を取り込む。
キーボードの「PrtSc」キーを押す。(Print Screen の意味です)
「PrtSc」が青字になっているパソコンでは、「Fn」+「PrtSc」
です。
3−2:画面の選択されている(アクティブの)ウインドウだけを取り込む。
キーボードの「Alt」+「PrtSc」キーを押す。
「PrtSc」が青字になっているパソコンでは、「Fn」+「Alt」+「PrtSc」
です。
キーを押すと1秒ほどで画像ファイルが指定フォルダに保存されます。
ファイル名は、勝手に連番が付けられます。
*:画像ファイルの種類と特徴
パソコンが扱う画像ファイルには、大きく分けて2種類あります。
1:デジカメの写真のように複雑な曲線と多くの色で描かれているもの。
2:イラスト・ロゴ・グラフのように、色数が少なく、且つ境界がはっきりしているもの。
画像ファイルの基本は、「BMP」(ビットマップ)形式です。
200万画素のデジカメ、といえば、画面の縦横を1600×1200の点に分解して
その総数・1,920,000の各点を、RGBの三原色に分解して表わす、ということです。
BMPファイルは非常に大きなファイルになってしまいます。
そこでいろんな方法でファイルを小さくします。(圧縮する、と言います)
圧縮の仕方によって、「JPEG」・「PNG」・「GIF」などのファイルが使用されています。
1:のような画像には、「JPEG」方式が向いています。
2:のような画像には、「PNG」や「GIF」形式が向いています。
パソコンの設定画面などは、2:のグループになります。
GIFファイルは特許の関係があって取り扱いが面倒ですので、
普通は「PNG」形式を利用します。
「JPEG」形式で圧縮してもファイルサイズは小さくなりますが、
輪郭が不鮮明になってしまい、不向きなのです。
写真・絵=JPEG イラスト・文字=PNG と覚えておいてください。
(複雑な色合い=JPEG 単純な色合い=PNG (あまり確かでもないですが…))
5:JPEG への変換
取り込んだ画像をダブルクリックして開き、JPEGで保存してください。
6:PNG への変換
これがちょっと複雑です。変換したファイルが大きくなったり小さくなったりします。
PNG形式で取り込んだ画像。
非常にはっきりしています。
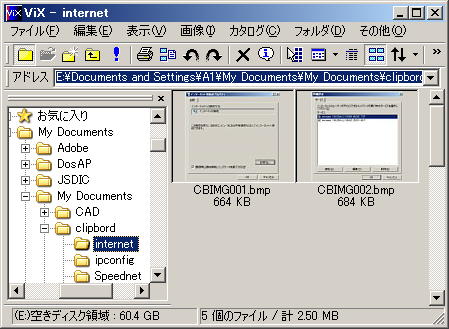
「全画面」で取込、サイズを縮小した画像
サイズを変更すると、鮮明度は一気に悪くなります。
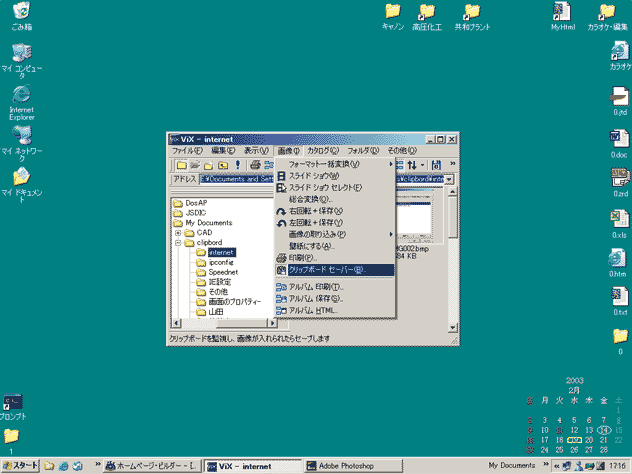
(注意) 「全画面取込」と「アクティブウインドウ取込」の違い。
上の画像でもわかるように、「ダウンリスト」など飛び出してくる画面は、「全画面取込」でないと取込できません。
「ウインドウ取込」だと「ダウンリスト」の部分が消えてしまうからです。
「ダウンリスト」などを取り込む時は、一度「全画面」で取り込んだ後、
必要部分を「トリミング」します。