0:パソコン操作の
:基礎知識
:画像の基礎知識
:文字化けについて
13:Vixの
「簡単」ダウンロード
(初心者の方は、こちらからダウンロードして下さい。解凍ソフトが不要です)
「FFFTP」(フリーソフト)の使い方
自分で作ったホームページをサーバー(ブロバイダーのコンピューター)にアップロードするには、「FTP」ソフトを使います。
「ホームページビルダー」にも「サイト転送」機能として付属していますが、専用のソフトが、「フリーソフト」として公開されています。
「FFFTP」もその一つで、多くの方が使用しています。(このソフトは無料です)
まず「FFFTP」ソフトを手に入れてください。雑誌の付録にも付いています。下からもダウンロードできます。
「FFFTPクライアント・フリーソフト」
インストールが終わったら、ブロバイダーのコンピューターとの接続設定をします。
(ブロバイダーとは正式にホームページ利用の契約をする必要があります。)
(但し、無料でホームページスペースを貸しだしているところも多くあります。)
「FFFTP」での設定の仕方を以下に述べます。
1:「FFFTP」を立ち上げます。
「接続」→「ホストの設定」 を選んでください。

2:「ホスト一覧」 ダイアログが開きます。
「anonymous FTP site 」 が開いていたら、クリックして閉じてください。
「新規ホスト」 をクリックしてください。
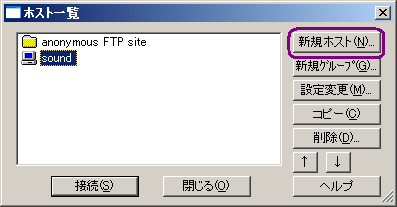
3:「ホストの設定」 ダイアログが開きます。
普通、設定しなければいけないのは、[基本]タグだけです。

「ホストの設定名(T)」
:自分が分かり易い名前を付けてください。
「ホスト名(アドレス)(N)」
:ブロバイダーから指定された、(ホスト名・サーバ・FTPサーバ−…
などと呼ばれています)を、半角で正解に入力します。
「ユーザ名(U)」
:ブロバイダーから指定された、(ユーザ名・ID・FTPアカウント・アカウント…
などと呼ばれています)を、半角で正解に入力します。
「パスワード/パスフレーズ(P)」
:ブロバイダーから指定された、パスワードを、半角で正解に入力します。
「ローカルの初期フォルダ(L)」
:自分のパソコンの中に作った、「ホームページを納めているフォルダ
(index.htmlファイルがあるところ)」を指定します。
「ホストの初期フォルダ(R)」
:ブロバイダーから指定された「初期フォルダ・開始フォルダ」を、
半角で正解に入力します。
4:下のように入力できれば、「OK」ボタンを押してください。
(パスワードのところだけは、キーボードから入力された文字が)
( 「 ![]() 」のように隠されて見ることが出来ないようになっています。)
」のように隠されて見ることが出来ないようになっています。)

これでサーバーコンピューターと接続するための「FTPの設定」は終了です。
5:次は、接続です。インターネットに接続できる環境にしてから、
![]() ボタンを押すか、「接続」→「ホストの設定」 を選んでください。
ボタンを押すか、「接続」→「ホストの設定」 を選んでください。
下の画面で、「接続」ボタンを押してください。
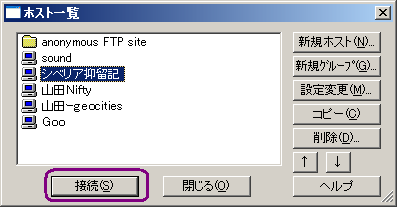
6:インターネットとのやりとりが始まり、下のような画面が表示されれば成功です。
(一番下に、その時の状態が表示されます。「正常終了…」でOK!です。

上の画面・左側があなたのパソコン(ローカル)の中の、ファイル・フォルダです。
また、右側がブロバイダー(ホスト)の中の、ファイル・フォルダです。
フォルダをダブルクリックすると、そのフォルダが開きます。
上(元のフォルダ)へ戻るには、![]() を押してください。
を押してください。
7:ファイルをアップ・ダウン・削除 する。
パソコン内で作ったHTMLファイル・画像ファイルなどを、HPにアップする。
:左画面でファイル(フォルダ)を選択し、
そのまま右画面上へドラッグ&ドロップします。
アップしてあるファイルの中から不要のものを削除する。
:右画面で、ファイル(フォルダ)を選択し、
「右クリック」→「削除」を選んでください。
間違って自分のパソコンの中のファイルを消した時などの場合、
アップしておいたファイルをパソコンに取り込む時。
:右画面でファイル(フォルダ)を選択し、
そのまま左画面へドラッグ&ドロップします。
8:通信が終了したら、![]() ボタンを押してください。通信が切れます。
ボタンを押してください。通信が切れます。