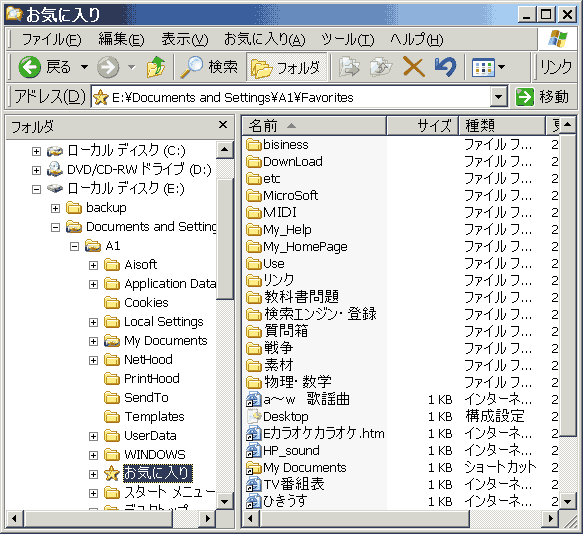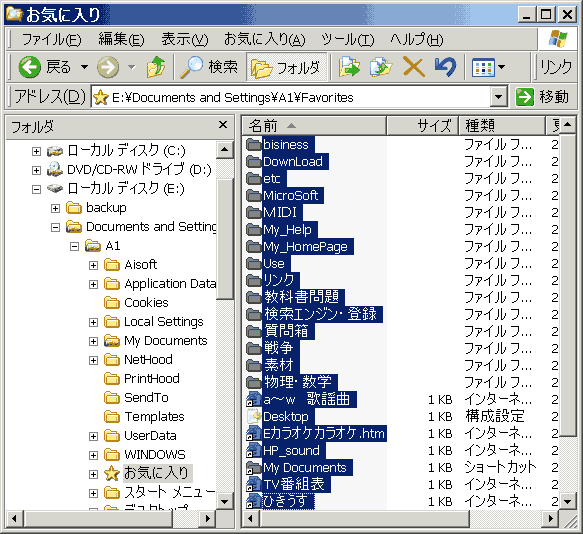0:パソコン操作の
:基礎知識
:画像の基礎知識
:文字化けについて
13:Vixの
「簡単」ダウンロード
(初心者の方は、こちらからダウンロードして下さい。解凍ソフトが不要です)
OutLook Experss のデーターを他のパソコンに移す。
パソコンを入れ替える時、元のパソコンに入っている資料・情報などのデーターを、新しいパソコンにそっくり移し替えたいことがあります。
パソコン間の、データー移送方法は、又別のページに書きます。
文章や写真などは、どこにそのデーターがあるか分かっていますから??コピーすることは簡単だと思います。
が、メールのアドレス・受信したメール・お気に入り、などはどのデーターを移し替えればいいか解りにくいものです。
マイクロソフトはこうしたデーターの転送するために、「インポート・エックスポート」というメニューを用意してくれていますが、結構分かりにくいし、使いにくいものです。
これらのデーターを、ドラッグ&ドロップ することで、簡単に移し替える方法を書きます。
今回は、フロッピーディスクでのコピー方法を書きます。
「 メールアドレス 」を新しいパソコンに移し替える。
1:OutlookExpress で、「ツール」→「アドレス帳」を開いてください。

2:移し替えたい「アドレス」を選択して下さい。
(Shift キー Ctrl キーを利用できます)
3:デスクトップに「アドレス」など適当なフォルダを作って、開いておいてください。
そのフォルダ上に、選択しておいたアドレスを、ドラッグ&ドロップするだけです。
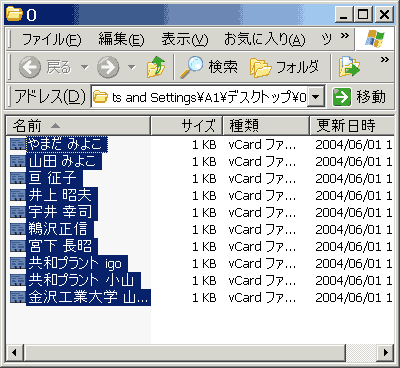
4:このフォルダを、フロッピーディスクなどにコピーして、新しいパソコンに移動します。
5:新しいパソコン上で、上と同じウインドウを開いてください。
6:今度は逆の方向へ、ドラッグ&ドロップ するだけでメールアドレスを移動できます。
「 受信したメール 」を新しいパソコンに移し替える。
1:OutlookExpress で、「受信トレイ」を開いてください。
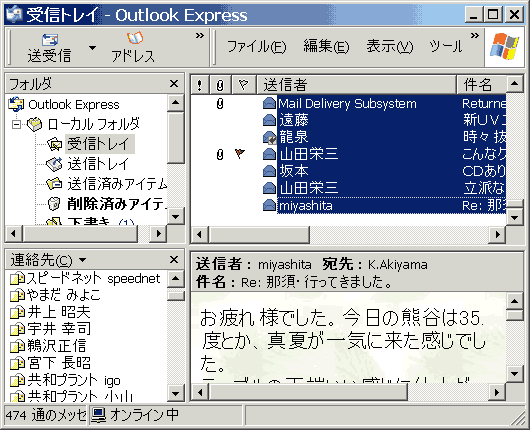
2:移し替えたい「メール」を選択して下さい。
(Shift キー Ctrl キーを利用できます)
3:デスクトップに「アドレス」など適当なフォルダを作って、開いておいてください。
そのフォルダ上に、選択しておいたアドレスを、ドラッグ&ドロップするだけです。
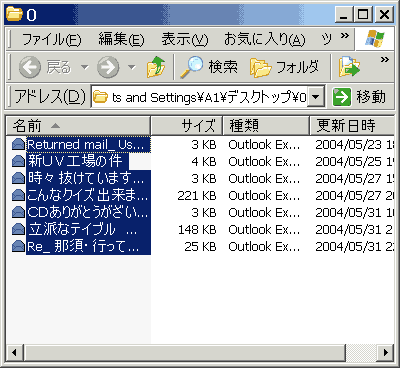
4:このフォルダを、フロッピーディスクなどにコピーして、新しいパソコンに移動します。
5:新しいパソコン上で、上と同じウインドウを開いてください。
6:今度は逆の方向へ、ドラッグ&ドロップ するだけでメールアドレスを移動できます。
「 お気に入り 」を新しいパソコンに移し替える。1:インターネットエックスプローラー に登録した「お気に入り」URLも移し替えましょう。 2:移し替えたい「お気に入り」アドレスを選択して下さい。 3:このフォルダを、フロッピーディスクなどにコピーして、新しいパソコンに移動します。 5:新しいパソコン上で、上と同じウインドウを開いてください。 6:今度は逆の方向へ、ドラッグ&ドロップ するだけで「お気に入り」URLを移動できます。 |