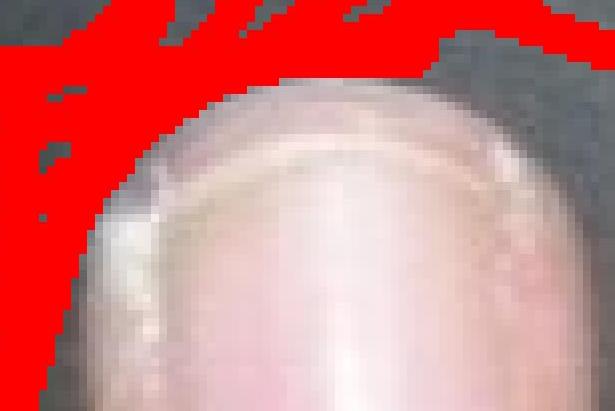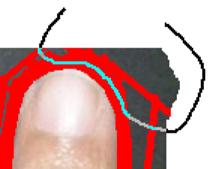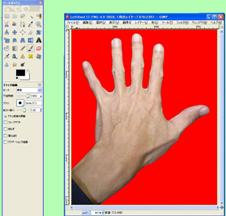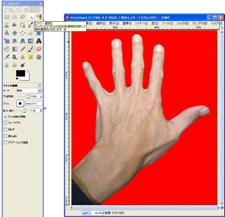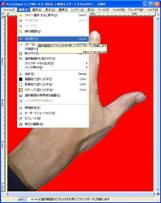| 透過Pngを作ってみる。
見本として、私の手を撮った写真を使ってみる。
まずは手以外の透過したい部分を切り抜く。
切り抜きができるソフトはたくさんあり、このあと透過Pngにするのに使うフリーソフトGIMPも数種類の切り抜きツールが用意されているが、私が切り抜きに使うのはウィンドウズに入っている「ペイント(ペイントブラシ)」。
何種類かのソフトでの切抜きを試してみたが、切抜きの境界がどうもすっきりしない。それらを使っても、最終的には以下のように「ペイント」を使って境界部分を修正するので、始めから「ペイント」を使うので事足りるのではないかと思う。
|
|
さて、「ペイント」に写真を取り込んで、最初にするのは、ファイルの種類をPNGで保存すること。(あるいは、切り抜き作業の時点では24ビットのビットマップでもよいが。)
ファイルの種類がJPEGのままで保存した場合、せっかくきれいに切り抜いても輪郭がぼやけてしまい、使い物にならない。
次に、写真画像を適度に縮小すること。
画像サイズが大きければ、完成時の切り抜き状態は良いが、切抜きの作業がそれだけ大変になる。 またサイズが小さ過ぎれば、切り抜き作業がやりにくくなったり、切抜きが荒くなる。
「ペイント」で8倍に拡大しての作業状況を実寸で示すと、下図のような感じに縮小するのが作業がやりやすく、仕上がりもまずまず良好である。
|
|
縮小作業が済んだら、「ペイント」の1倍(1x)の状態で、一番太い直線、色は赤にして、大まかに切り取りする部分の輪郭を書き込む。
8倍に拡大して作業していると、どこを赤で塗っていけばよいか、境界が分からなくなることがよくある。その時には1倍に戻って確かめればよいが、大まかな輪郭が書いてあれば、8倍と1倍との往復の数が減らせる。
以下、画像は縮小している。
次に、[自由選択]を使って、不要な部分を大きく切り取る。 マウスで切り取る範囲を指定し、キーボードの[DEL]キーで削除する、これが作業効率がよい。
不要部分を大まかに削除したのが下図。
そして、残す部分の境界に沿い、直線(太)で色を塗っていく。 ほとんどの場合は、色を赤にするとよいが、赤がたくさん使われている画像の場合は、青とか黄に適宜使い分ける。
曲線部分の色塗りであるが、少し離れたところから直線を引き始め(始点)、直線の角度をいろいろ変えてみて、ちょうど曲線にくるくらいで、直線の終点を決める。 こうして始点の位置を少しずつ変えて、何本もの直線でカーブを近似的に作る。
塗り込む境界であるが、写真の保存に使われているJPEGファイルは、物の輪郭がぼやけている。 色を塗り込む時のひとつのコツは、背景から物の輪郭へのぼやけ始めたところを境界とするのではなく、物が背景にぼやけ始めたところを境界とすること。
下図くらいか、思い切ってもう少し内側を塗り込むくらいにする方が、仕上がりが良い。
塗りこみが済んだら、[自由選択]を使って、背景と塗り込んだ部分を削除していくが、この時、境界の線幅が細いと作業に時間がかかるので、塗り込む時には直線(太)の倍くらいの幅で塗り込んでおくとよい。
塗りこみ作業が終わった状態が下図。
[自由選択]と[DEL]キーを使って、不要な部分を削除していく。
下図のように、残したい部分から少し離して削除していく。
削除し終わったのが下図。
削除した部分を赤で塗りつぶす。 赤で塗りつぶしたままでもよいし、白とか他の色で塗りつぶしてもよい。色を使っての塗りつぶしでは、赤・青・黄・白・黒の原色を使う。
フリーの画像編集ソフト「GIMP」を開く。
これを書いている時点での最新版 GIMP 2.6.6 を使っている。以前のバージョンのGIMPでも透過PNGは作成できるが、メニューの場所・名称が違っていることがある。
PNGで保存してある画像を開いたのが下図。
メニューの[レイヤー][透過部分]で、[アルファチャンネルを追加する]にチェックを入れる。
[ツールボックス]ウィンドウの上段に[ファジー選択]があるので、これを選択。
このライトペンのようなもので、消したい部分をクリック。その領域の輪郭が示される。
そして、メニューの[編集]、[切り取り]。
すると、下図のように透過される部分が網目に変わる。 透過したい部分が数ヶ所ある場合は、ライトペンでクリック、[編集]の[切り取り]を繰り返す。
最後にメニューの[ファイル]、[保存]。
[名前をつけて保存]にした場合、保存時に保存条件が表示されるが、圧縮レベルは「9」のままで良いようである。 JPEGは非可逆圧縮なので、圧縮率が高いとサイズが小さくなる反面、画質が落ちるが、PNGの場合は可逆であり、画質には影響しないようである。
|
|
|