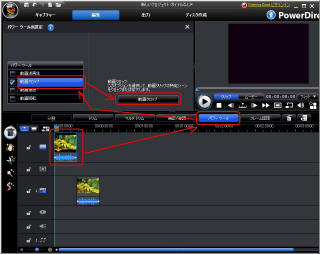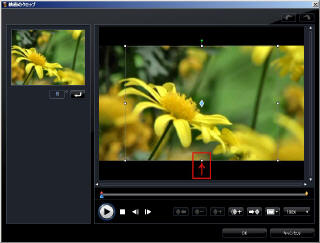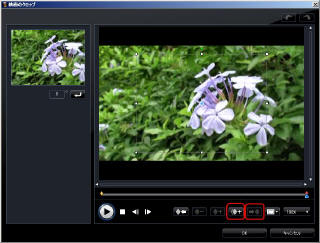| まずは、メニューの編集で、縦横比を4:3に設定。 16:9の動画をマスタートラックにドラッグ&ドロップ。 縦横比の確認のメッセージが出るかもしれまないが、その時は16:9には「しない」のボタンをクリック。 マスタートラック上のビデオを選択し、マスタートラックの上の方にある「パワーツール」ボタンをクリック。 この中に「動画クロップ」ボタンがあるのでクリック。 するとその右の方に「動画クロップ」という別のボタンが表示されるので、それをクリック。
|
|
4隅と4辺の中央に□の点があり、そこにマウスを持っていくと、ドラッグ&ドロップで移動できる。
今回は下辺中央の点だけを上に動かす。矩形は中心位置はそのままで小さくなる。 下辺中央の□を映像の下辺の位置に合わせる。
※ 上下左右の位置を正確に合わせる場合は、PiPトラックの映像をきれいにを参照。
|
| もうひとつ作業がある。
その下の方に青▲、赤◆、黄◇が乗った横方向のバーがあり、最初は青▲は左端にある。 このバーは左端が選択ているビデオの先頭、右端が最後のタイムスケール。
|
| 4:3モードにした場合、出力できるファイル形式の数が少なくなる。 DVD世代でのファイル形式だけが選択できる。DVD世代でも16:9はあるので、それでの出力はできる。
|
|
逆に4:3の動画を16:9で出力したいという場合、まずは編集で16:9を選択しておくと、4:3の映像の左右に黒の背景が出て、16:9サイズの映像になる。
|