![[商品価格に関しましては、リンクが作成された時点と現時点で情報が変更されている場合がございます。] [商品価格に関しましては、リンクが作成された時点と現時点で情報が変更されている場合がございます。]](https://hbb.afl.rakuten.co.jp/hgb/1b50e163.301ea86f.1b50e164.f18ccd9f/?me_id=1272415&item_id=10505016&m=https%3A%2F%2Fthumbnail.image.rakuten.co.jp%2F%400_mall%2Fedion%2Fcabinet%2Fgoods%2Fll%2Fimg_194%2F4582306611518_ll.jpg%3F_ex%3D80x80&pc=https%3A%2F%2Fthumbnail.image.rakuten.co.jp%2F%400_mall%2Fedion%2Fcabinet%2Fgoods%2Fll%2Fimg_194%2F4582306611518_ll.jpg%3F_ex%3D128x128&s=128x128&t=picttext) Acronis Asia Pte Ltd Acronis True Image 2020 1 Computer TRUEIMAGE20201PCHD [TRUEIMAGE20201PCHD] |
家のWindowsパソコン、
かれこれ7年以上頑張って頂いていた、
家のVAIOさんが起動しなくなったことがありました。
いきなり故障してしまったので、VAIOさんの中身を全てバックアップできていませんでした。
で、新しいコンピューター、mouseコンピューターのmouseちゃんが家に来たのです。
バックアップできなかったものも沢山あるし。
バックアップしておけばよかった。。。
そこで、今後、こういうことが起きないように、
有識者に、ただただ無料でバックアップを行う方法を聞き、
バックアップを2つの方法で作成しました。
2つの方法。それは。
・ハードディスクイメージ作成(FTK Imager)
・フォルダコピー作成(BunBackup)
前述の通り、パソコン自体が故障し、
別のパソコンに買い替える場合、
ハードディスクイメージでは復元できません。
その為、必要なフォルダをコピーして、
バックアップを取得しておく必要があります。
フォルダーコピーバックアップを行います。
それには、世の中には有料のソフトがありふれていますが、
実は無料でもあります。BunBackupというソフトです。
以下のサイトから、ダウンロードします。
http://nagatsuki.la.coocan.jp/bunbackup/
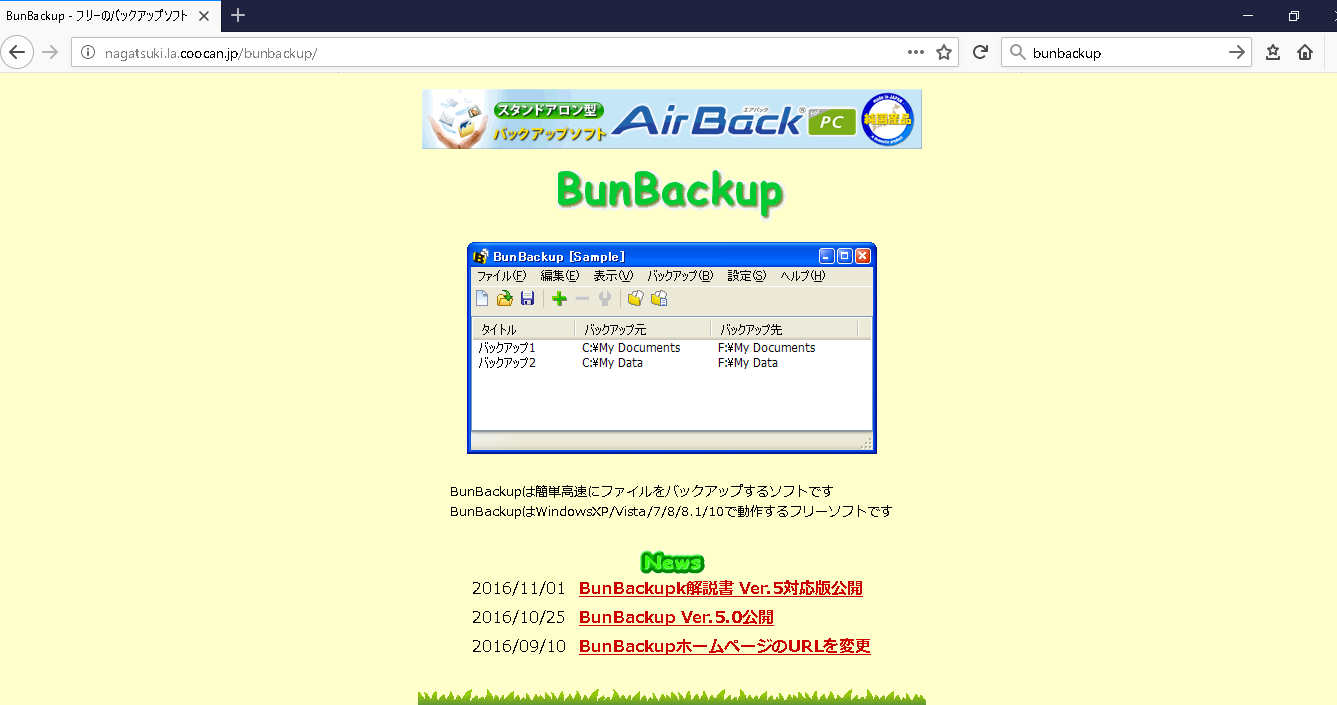
バックアップ自体は簡単です。
ツールバーの「+」ボタンを押下して、
バックアップ設定画面で、
バックアップを取っておきたいフォルダ、
「タイトル」「バックアップ元」「バックアップ先」を入力します。
で、BunBackup画面のツールバーの
左から7つ目のボタン、「バックアップ開始」ボタンを押下すると、
フォルダーコピーバックアップが開始されます。
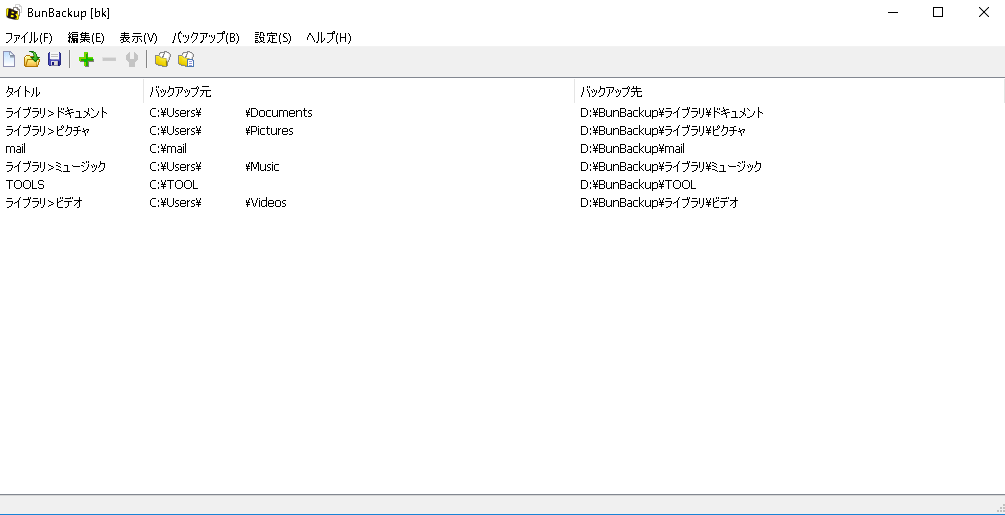
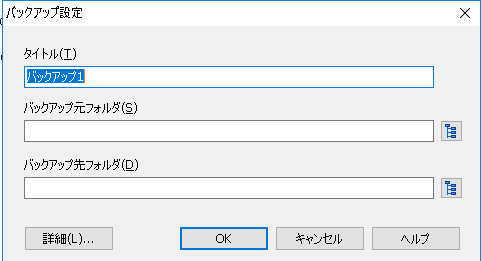
尚、一度設定したバックアップ一覧は保存できるので、
次回以降は入力の必要がなくなります。
職場でも使っている有料ソフトはAcronisです。
これ以上、簡単なソフトはないくらいです。
|
楽天市場 |