
XnViewを起動し、[ツール]メニューからキャプチャーを選択します。

すると、キャプチャ セットアップ画面が現れます。

ここで、キャプチャーの対象となるもの(デスクトップ、アクティブウィンドウ、表示中ウィンドウ)のいずれかを選択します。あとでクロップの機能で場所を決めることができますので、とりあえずは、デスクトップか、アクティブウィンドウを選んでおくのが無難です。
方法とは、どのタイミングでキャプチャーをするかを選びます。何秒か後にキャプチャーするのであれば、タイムディレイを使いますが、一般的には、ホットキーでキャプチャーします。ホットキーとしては、F11がやはり一般的です。IMEなどでF11がオーバーライドされている場合には、他のキーを選択します。
保存方法は、直接保存する方法も可能ですが、後でクロップするためには、XnViewで開くを選択しておきます。
これでOKをクリックすると、キャプチャーの準備が整います。次の画像はキャプチャーの例です。
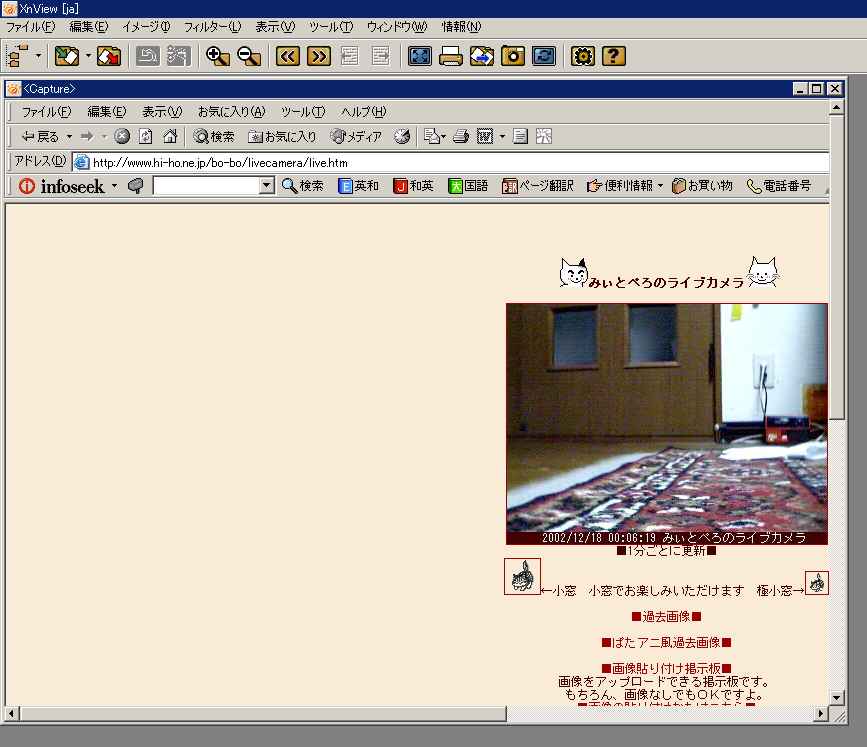
この中から切り取りたい場所をドラッグして指定します。ドラッグすると次のような枠が表示されます。
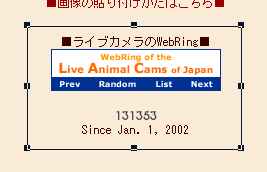
枠を調整して、切り取りたい場所が確定できたら、[編集]メニューの中から「選択範囲のクロップ」(下図)を選択するか、Ctrl+Y(コントロールキーを押しながらY)を押します。

クロップが完了したら、今度はそれを保存します。[ファイル]メニューの別名で保存を選択します。
![[別名で保存]メニュー](6_SaveAs.jpg)
保存ダイアローグが出てきたら、まずファイル名を決め、次に保存するファイル・フォーマットを選択します。ファイル・フォーマットは目的によって使い分けます。
たとえば非圧縮の高画質画像を残したい場合、自然画であればTIFF、人工的なグラフィックスや図柄であればTARGAで保存します。これらフォーマットの圧縮は可逆圧縮で画質を落とす心配がありません。
Webに載せる、掲示板に投稿するような場合には、自然画であればJPEG、人工的なグラフィックスや図柄であればGIFで保存します。これらのフォーマットの圧縮は非可逆で、圧縮比を高めると画質の劣化が目立ちます。ただし、ファイルサイズを小さくできるので、インターネットでの画像の転送には有利です。
ここではJPEGを選択しています(下図)。

次にオプションを使って画像の圧縮比などを決定します。「画像ファイルの保存」ダイアローグの右下のオプションボックスをクリックするか、[ツール]メニューのオプションズを使います。

下図はJPEGの設定情報です。
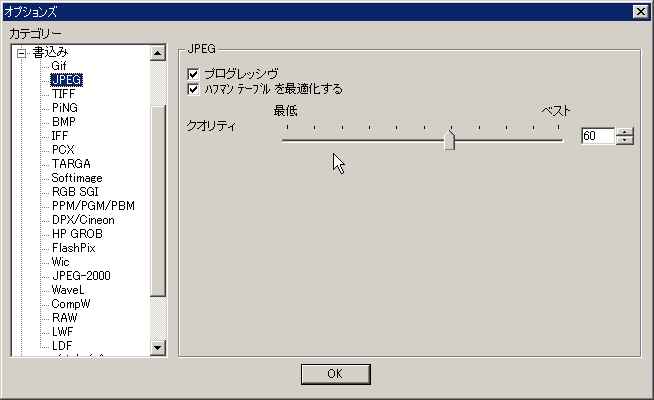
通常は上記の設定で構いません。これで設定が終わりました。一度設定するとXnViewはその設定を記憶しますので、保存のたびに設定を変える必要はありません。再起動した後も最後に設定した状態を記憶しています。
あとは、「画像ファイルを保存」ダイアローグに戻って、保存ボタンをクリックします。
以上で、キャプチャーは完了です。