0:パソコン操作の
:基礎知識
:画像の基礎知識
:文字化けについて
13:Vixの
「簡単」ダウンロード
(初心者の方は、こちらからダウンロードして下さい。解凍ソフトが不要です)
Vix を窓の杜からダウンロードすると、「解凍」という作業をしなければなりません。
下をクリックすると、Vix をダウンロードすると同時に、
自動的にフォルダーを作ってその中に解凍されます。
(解凍先フォルダは c:¥winap¥vix221 です)
下をクリックすると、「ファイルのダウンロード」という画面が開きます。
色々と脅かすようなことが書いてありますが、無視して下さい。
「実行するか、保存するか…」と聞いてきますから、
「保存」ボタンを押して下さい。
保存先を聞いてきますから、▼ボタンを押して、
「デスクトップ」を指定して下さい。
ダウンロード後、デスクトップの「Vix(1)」をダブルクリックして下さい。
後は自動的に処理されます。
Vix の自己解凍圧縮ファイルのダウンロード
1:上のリンクをクリックすると、ダウンロードが開始します。
下のウインドウが開いたら、「保存」を押して下さい。

2:ダウンロードするファイルの保存場所を問い合わせてきますから、
好きな場所(この場合はデスクトップです)を指定して下さい。
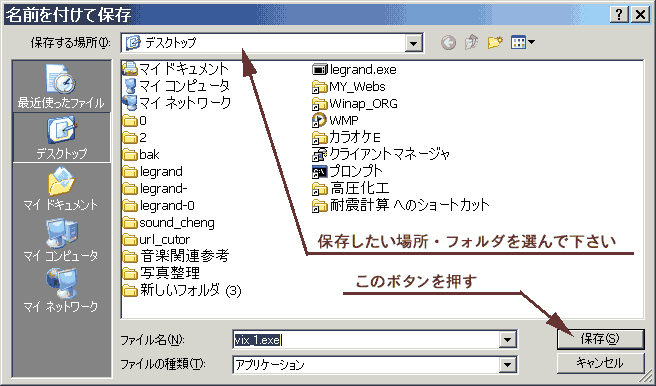
3:「保存ボタン」を押すと、ダウンロードを開始します。
下のような画面がでて、進行具合を表示します。

完了したら、「閉じる」ボタンを押して下さい。
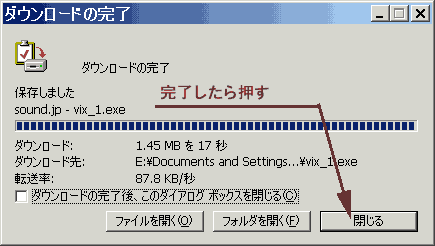
4:ここからは別の作業になりますから、開いているウインドウを最小化するか、閉じて下さい。
5:保存した場所(この場合はデスクトップ)に、vix_1.exe のファイルがあります。

(ファイルの表示の仕方は、エクスプローラーの設定でいろいろ変わりますが、
ファイル名のところが「vix_1」となっている物です。)
6:vix_1 ファイルはこのままでは使えません。(圧縮されています)
このファイルは、あなたのパソコンの特定のフォルダ(c:¥winap¥vix221)に
コピーするように設定してあります。
(フォルダを自分で作る必要はありません、自動的に作られます)
ファイルをダブルクリックすると、コピー(解凍)が始まります。
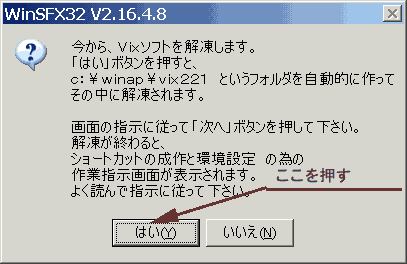
7:「はい(Y)」を押すと、コピー(解凍)を始めます。
下の画面が出てきたら、コピー完了です。
簡単な使い方を書いていますので、読んで下さい。
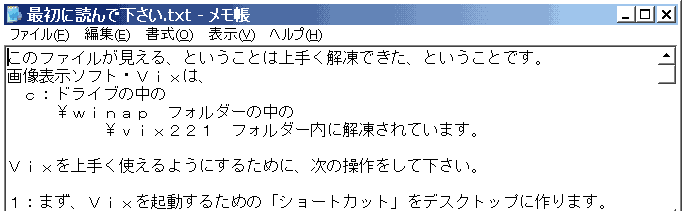
これで、「画像管理ソフト・Vix」のダウンロードと解凍が完了しました。
Vix の機能・使用方法は、こちら を見て下さい。